Studio One Instruments
Studio One 4.53 introduced integration with Native Instruments’ Komplete series of keyboards, which is a big deal. Although these keyboards are theoretically dedicated to NKS-compatible plug-ins and mixer/transport hands-on control, with Windows systems (Mac fans, there’s more on this later) you can use the keyboard as a general-purpose, hands-on MIDI controller for non-NKS plug-ins, including all bundled PreSonus effects and instruments (as well as plug-ins from other manufacturers). Also, unlike standard NKS, you’ll be able to control effects, regardless of whether or not they’re inserted in an instrument track.
- Studio One Instruments Volume 2 List
- Studio One Instruments Vol 2 Free Download
- Studio One Instruments Volume 2 List
- Studio One Instruments Vol 1 Download
- Studio One Instruments Vol 1
- Studio One Instruments Volume 1
There’s a lot to cover, and since this is more like a tutorial than a tip, it’s split into three parts: DAW control with Studio One, creating custom templates for plug-ins, and how to apply the templates in your workflow.
- Now you need to open the keyboard in S1 (the qwerty keyboard in the first picture). Open the Mixer, Open the external devices if it's not yet open and double click on the Qwerty keyboard. Pin it, using the Pin button and try again. It's certainly a lot easier to play on a MIDI keyboard. Mac OS X 10.9.3: iMac 21,5' - Core i3 - 8GB Ram.
- In this members-only preview, we show you how to use virtual instruments in PreSonus Studio One. You can see this f.
Studio One VST Instruments Studio One 4 comes with 5 virtual instruments and this article discusses them in details. IMPACT XT The drum module is reinvented as Impact XT to create a well-rounded environment for using loops and beats to create, play, and compose. The arrangement of a complete song can be powered by a.

INTEGRATING THE KEYBOARD
Choose Studio One > Options > External Devices, and click Add. Scroll to the entry for Native Instruments, unfold it, and select either your A/M or S series keyboard for Receive From and Send To. I’m using an S49 (Fig. 1).
Figure 1: Komplete is selected as the keyboard, with Split Channel selected for more convenient use with multitimbral instruments, like IK Multimedia’s Syntronik.
INTEGRATING THE CONTROL SURFACE
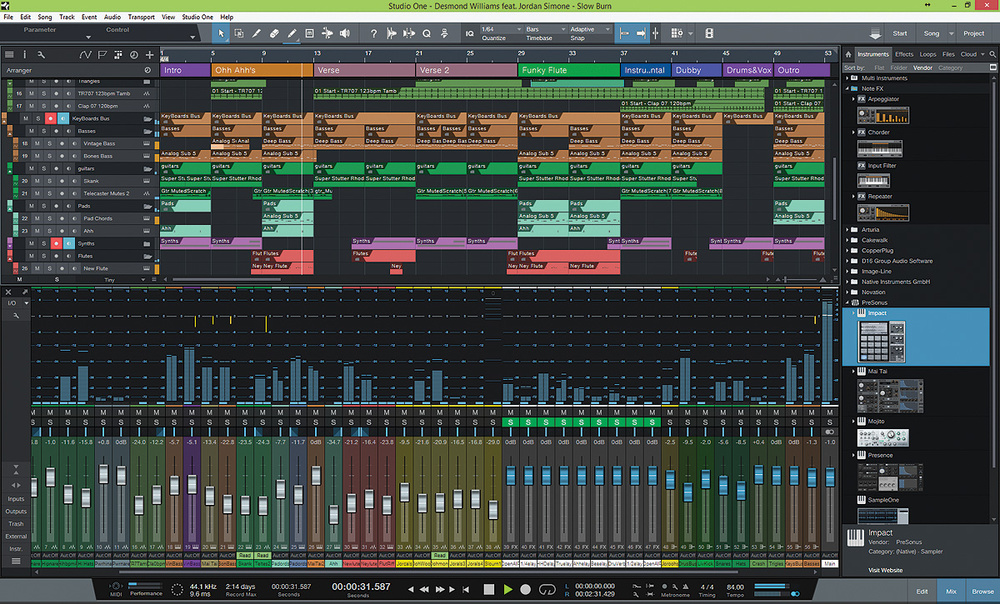
Now let’s set up the Komplete keyboard as a new control surface. Again, choose Studio One > Options > External Devices, click Add, and scroll down to the entry for Native Instruments. Unfold it, and select Komplete Kontrol DAW – 1 for both Receive From and Send To (Fig. 2).
Figure 2: How to add the Komplete keyboard as a control surface for DAW integration.
CHOOSING THE MODE OF OPERATION Vanavil avvaiyar tamil software, free download for windows 7.
To edit NKS plug-ins, press the PLUG-IN mode button in the keyboard’s cluster of six buttons, toward the upper right. Controls that don’t relate to a synth or effect, such as the Transport, Metronome, Tape Tempo, and the like remain active. When it’s time to mix and you want full integration with Studio One’s mixer, press the MIXER button.
The following describes how the control surface for the current S-series Mk2 keyboards integrates currently with Studio One; click here for information from PreSonus on suitability with other NI keyboards, and updates.
Transport. The Play, Rec, and Stop buttons do what you’d expect, but there’s more to the story than that—there are several nuanced options. The following assumes you’re starting from a stopped transport.
- Press Play to begin from the Play Start marker. If there’s no Play Start marker, playback starts from the cursor’s current position. If you stop and re-initiate playback, playback re-starts from the cursor’s original position.
- Return to zero: When the transport is stopped, press Stop again to return to zero.
- Pushing on the big navigation knob toward the right initiates playback from the Play Start marker. (Note that this involves pushing downward into the knob, not left/right or up/down.) If there’s no Play Start marker, playback begins from the Loop Start, whether the loop is active or not.
- Push downward on the navigation knob during playback to jump to the Loop Start, which resumes playback automatically from there.
- Pressing Shift+Play operates the same way as using the navigation knob for playback control.
- With any scenarios involving the Play Start marker, it doesn’t matter if it’s before or after the Loop Start, or within the loop itself.
- Press Rec to initiate or punch-in recording. Press again to end or punch out recording. If you don’t record audio or MIDI while recording is active, there’s no blank event—it’s like nothing ever happened.
- Shift+Rec toggles the count-in between on and off. When you press Shift and count-in is enabled, the Rec button letters light bright red. Otherwise, the rec button letters are dimmed.
- Loop toggles the loop between on and off. To move the loop (whether enabled or not), hold the Loop button down, and rotate the navigation knob. For example, if the loop extends for four measures, moving the knob 1 click clockwise moves the loop forward to the next four measures. Moving the knob 1 click counter-clockwise moves the loop backward to the previous four measures.
- Metronome toggles between on and off.
Mixer
- The display for each visible channel shows the channel’s name, fader level, pan, metering (but not overloads), and status of a channel’s Record, Solo, and Mute buttons.
- Track select buttons. The eight buttons above the display select a track, however, moving the navigation dial left or right moves from one track to the adjacent track (left or right respectively).
- Hold Mute, and then select a channel with its track select button, to mute/unmute. The keyboard’s corresponding select button glows yellow.
- Hold Solo, and then select a channel with its track select button, to solo/unsolo. The keyboard’s corresponding select button glows blue.
- Shift+navigation knob move down (not push inward) selects level for the selected track. This mode remains selected until changed. Both the associated track knob, and the navigation knob, alter the selected track’s level. Holding Shift while moving either knob provides finer resolution. The individual track knobs provide the finest resolution.
- Shift+navigation knob move up (not push inward) selects pan for the selected track. This mode remains selected until changed. Similarly to level selection, both the track knob and navigation knob alter the selected track’s pan, and holding Shift while moving either knob provides finer resolution. The individual track knobs provide the finest resolution. Note: The Pan control for the Main channel is always shown panned full left. You can ignore this, because the Main channel doesn’t have a pan control anyway. The pan is centered properly.
- Auto toggles between Read and Touch (write) automation for the selected track. Be aware that you can’t choose automation off with Auto.
- Left/right arrow buttons select channels in groups of 8. However, if the last bank of eight has fewer than eight channels, the display will fill with the last eight channels. For example, if you expect the last bank to be channels 17-24 but only 22 channels are in use, the keyboard will display channels 15-22. This is by design, because it makes sure there aren’t any blank channels—you can always see eight channels at a time. If you hit the left arrow button, it won’t go back to channel 9, but be offset by the same amount as the previous bank. To “reset” the banks, hit the left arrow button until you’re back at the beginning.
Miscellaneous Functions
- Undo and Redo. For Redo, hold Shift and press Undo.
- Quantize. This quantizes whatever is selected, at the current quantize value.
- Tap this, even if not lit, for tap tempo. I love this feature when starting a song.
This takes care of the mixer and transport functions. Next week, we’ll cover how to create custom MIDI control setups using the Komplete Kontrol application, and that will prepare us for Part 3, which describes how to create “faux NKS” control surface capabilities for PreSonus instruments and effects. Yes, it really is possible…
Studio One VST Instruments
Studio One 4 comes with 5 virtual instruments and this article discusses them in details.
IMPACT XT
Studio One Instruments Volume 2 List
The drum module is reinvented as Impact XT to create a well-rounded environment for using loops and beats to create, play, and compose. The arrangement of a complete song can be powered by a single instance, mostly attributed to the 8-pad bank which lets you easily make a switch among more than one set up. Impact XT can merge with Patterns and can automatically populate it with instruments which have been named for the instant creation of beats. It can also drive loops including one-time Patterns sounds. Other amazing features of Impact XT include:
Studio One Instruments Vol 2 Free Download
- Fabulous filtering: get nasty with controls, soft clipping, plus a new feedback filter
- Excellent editing: use the 8-octave pitch ranger and lots more
- Timely triggers: Load, trigger and stretch loops on the go
- Play out: offers thirty-two choke groups and outputs for flexibility
- Plays well with other VST: samples can be exchanged with Presence XT, Sample One XT, speed up workflow, and auto-slice.
SAMPLE ONE XT
Studio One Instruments Volume 2 List
Sample One XT has now been expanded into a powerhouse for sampling. You can do a lot of things like sampling, automatic slicing, stretching, processing, triggering and deconstructing imported or sampled audio. Sample One XT now gives you the freedom to construct cool beats and performances. Studio One knows that sampling is a very important aspect of making music in the 21st century and has equipped Sample One XT with regular features which are normally associated with individual samplers (hard or software) and still ups the ante by integrating it into the workflow of Studio One. You’ll realize sample playback is a lot different from sampler once you begin to interact with the new features embedded in Sample One XT.
Some of its features include: Screen record on mac with computer audio.
- Drag and Drop: exchange samples with Impact XT using drag-and-drop, record from virtually any point, connect with the outside world by importing or exporting files and containers.
- Live Sampling: from the live sampling recording page, get audio from any hardware
- Great Sampling: time stretching, reverse waveforms, per-wave editing, slice waveforms, use the adjustable gate to auto-slice samples, use toggle modes, normal modes or one-shot modes to activate samples.
- Loop Samples: 3 loop modes for sampling to lengthen sample and increase playability
- It’s a Synth: it comes with the same options for punching, clipping and driving like in Impact XT. Allows for the application of synth envelopes controls dynamics with adjustable attack and more. You’ll find an LFO mode too that can be used to deliver effects with modulation, reverb, an equalizer and lots more.
PRESENCE XT
Presence used to be a sample-playback synth in older releases of Studio One but it has now become Presence XT. It has been enhanced by the addition of a synthesis section which was drafted from Mai Tai and it also offers operations that are specific to the sampler like giving you control over the start time of the sample, third-party compatibility and it also lets you import various sampler formats. Some of its features include:
- 2 ADSR envelopes
- Mai Tai-type filters
- Excellent sound library
Of the two ADSR envelopes, one is for amplitude while the other is for filter. In Presence XT, you are not granted oscillator access. The top-level parameters can be tweaked but there is no import/export facility
MAI TAI
Mai Tai is an analog synthesizer that is used in the modeling of many sounds. It is simple to use and has a very straightforward user interface. It is very excellent for pad sounds and leads and is also good at other synth duties like rhythmic chords and leads. Its features include
- Thirty-two synth voices
- 8x oversampling
- Character processor for very good tonal effects
- Two oscillators
- Noise generator
- Multi-Mode Filter
- Ladder Filter of 24dB
- 24dB Feedback filter
- 12dB pass filters
- Two LFOs
- Three ADSR Envelopes
- Modulation matrix with sixteen slots
- A wide range of effects such as Pan and Flanger

Studio One Instruments Vol 1 Download
Serial para paragon ntfs for mac 15. MOJITO
Mojito is a mono synth that is very easy to use. It comes equipped with a single oscillator, one envelope and, also one type of filter. It comes with fantastic sounds that make you marvel at how its humble appearance contrasts its performance. It is definitely a superbly amazing mono synth for bass sounds and lead sounds as well. Its name gives it a flavor that makes you believe that this mono synth which is integrated with Studio One will be rather tasty. Mojito is very great for simple sounds and is very basic.
Studio One Instruments Vol 1
Lorem ipsum dolor sit amet, consectetur adipiscing elit. Ut elit tellus, luctus nec ullamcorper mattis, pulvinar dapibus leo.
Studio One Instruments Volume 1
Click edit button to change this text. Lorem ipsum dolor sit amet, consectetur adipiscing elit