Vmware Player
If you want to boot your Virtual Machine running on VMware Workstation Player using a bootable USB drive for the installation of Windows 10/8/7 or Linux (Ubuntu, Linux Mint, CentOS, etc.) operating system. Then here are the simple steps to follow…
VMWare Player 16: Virtual TPM? Help Request so the comparison page clearly says that vmware player supports vTPM, however the docs on VMWare Pro say you have to first encrypt the VM (which obviously is not supported in Player) and I dont seem to find any immediate info about how to add a vTPM in Player. VMware Workstation 16 Player is a free upgrade for all VMware Workstation 15 Player users. It includes the following updates: Support for new guest operating systems: Windows 10 19H2; Debian 10.0/10.1.
VMware Workstation Player is a freeware virtual machine creator software download filed under computer utilities and made available by VMware for Windows. The review for VMware Workstation Player has not been completed yet, but it was tested by an editor here on a PC and a list of features has been compiled; see below. VMware Player enables the Windows XP Mode virtual machine to take advantage of more than one processor, render high-end graphics, integrate seamlessly with Unity, and transfer files easily with drag and drop, and shared folders. VMware Player also has the ability to run concurrently with Windows XP Mode.
Whether it is Vmware Workstation Player or VirtualBox when it comes to installing an operating system for VM, most of the time we use ISO files. However, imagine you already have a bootable USB drive of some OS but not the ISO file for the same and you want to install it for a Virtual machine created in VMware. What will you do? The answer is straightforward; we will use the option of VMware to boot from Physical Disk, and here i.e. a USB disk drive attached to PC.
If you are not using Workstation Player then probably you want to know how to Boot VM from USB in VirtualBox.
Boot VMware Workstation Player VM with a bootable USB drive
Things you required to perform this tutorial:
- A bootable USB drive of the OS you want to install on VM
- Workstation Pro or Player installed on Windows or Linux
The steps given here will work for all major operating system supports Vmware player such as Windows, macOS, and Linux.
1. Create a new virtual machine
First of all, what we need is the virtual machine that we want to boot using a bootable USB drive on Vmware. Thus, for that run this virtualization platform and click on the “Create new virtual machine option“.
For the OS installation source, select “I will install the operating system later“.
After that select the type of operating system you are planning to install using the bootable USB drive on the Vmware Workstation player. Here we are selecting Linux because we are using a Manjaro bootable Pen drive.
Given some name to your Virtual machine. By default, the Virtual Hard disk file (VDMK) will store under the Documents directory of your OS. If you want to save it in some other drive, change the location otherwise leave the default settings as it is.
2. Specify the Disk Storage capacity
Vmware Player4
We already have a bootable USB drive to install an operating system on Vmware but the question is where? Yes, just like a PC or laptop we need some hard drive or storage space where we will install and store the files of OS. Thus, for that, we have to create a Virtual Hard disk. Here we are specifying 40 GB but you can increase the number as per your requirements. Once done move forward and finish the process.
3. Edit Virtual Machine Setting
Once the VM is created, select that from the left side panel of VMware and then click on the Edit Virtual Machine settings option that is available on the right-side panel, depending upon you are on Player or Workstation pro.
4. Add bootable USB to Vmware Virtual Machine
In the Summary column, you will see that you already have one hard disk that is the one you have created. So, now we will add one more, for that click on the Add button given at the bottom.
1. Select Hard Disk
2. Hard Disk Type
By Default the hard disk type will be SCSI, so leave that as it is unless you have some specific requirements.
3. Use a Physical Disk (for Advanced Users)
Now, the system will ask you “Which disk do you want to use?” Select the “Use a physical disk” option to use the bootable USB drive on Vmware Player.
4. Select bootable USB drive as Physical Disk for Vmware
From the drop-down, select the USB drive which you want to use to boot the Virtual machine in VMware.
Note: If you are not sure which Physical Drive is your USB then go to the next step to find that.
How to find which Physical drive on VMware is our USB drive?
I am sure you definitely want to find out which Physical drive in Vmware is exactly your system attached USB drive to. Thus, for that press the Win+R key on the keyboard and type run command to open Windows disk management:
Now, find out which is your USB drive, for that you can see the text “removable” given in front of the drive details. And also you can see the Disk number and the same number is used for the Physical drive in Vmware. For example, here our Removable Disk drive number is 4, thus, the physical drive will also be 4.
Vlc player mac video schneiden. Once you have attached the USB drive in the form of a Physical drive for a Virtual machine, change the priority of their booting using the next step.
5. Change the Boot Priority
By Default, the first drive that the virtual machine will select to boot is the one we have created not our USB drive attached as a Physical drive to Vmware. Therefore, to change that, first select the Virtual Hard disk you have created and click the Advanced button.
Now, from the drop-down box of the Virtual device node, select SCSI 0:2 or any other free one. Hit the OK button.
In the next, step we will assign the USB drive to the first node so that it will be the first in the boot priority list. For that, select the USB drive or attached physical drive, click on the Advanced button then the drop-down box and select SCSI 0:0 node, hit the OK button to save the changes.
4. Boot Virtual Machine

Finally, turn ON your created virtual machine and it will automatically get started with VMware bootable USB drive for installing or using the Linux distros in the Live environment. If you want, you can also use the Persistent environment in which all the changes will be saved on the USB disk itself. For that again go to the Advanced option and from where you have changed the boot priority of the drive, just below that you will the option for the same as well.
While installing the OS, the additional virtual drive will show in the Installation wizard, just select that and you are good to go.
Once the installation is completed you can remove the USB drive or just change boot priority from the Virtual machine settings as we have done above.
Other Articles:
VMware Workstation 16 Player | 14 September 2020 | Build 16894299 |
Vmware Player Linux
What's in the Release Notes
About VMware Workstation Player
VMware Workstation Player™ is a streamlined desktop virtualization application that runs another operating system on the same computer without rebooting. VMware Workstation Player provides a simple user interface, unmatched operating system support, and portability across the VMware ecosystem.
For more information, see the broader VMware Workstation Player documentation.

System Requirements
Systems using Processors (CPUs) launched in 2011 or later are supported, except for the following:
- Intel Atom processors based on the 2011 Bonnell micro-architecture. For example, Atom Z670/Z650 and Atom N570.
- Systems using Intel Atom processors based on the 2012 Saltwell micro-architecture. For example, Atom S1200, Atom D2700/D2500, and Atom N2800/N2600.
- Systems using AMD processors based on the Llano and Bobcat micro-architectures. For example, code-named Hondo, Ontario, Zacate, and Llano.
The following systems are also supported: Systems using Intel processors based on the 2010 Westmere micro-architecture. For example, Xeon 5600, Xeon 3600, Core i7-970, Core i7-980, and Core i7-990.
What's New
- Container and Kubernetes Support
- Build/run/pull/push container images using the vctl CLI.
- Supports KIND kubernetes clusters running on top of Workstation Player.
Note: Windows 10 1809 or higher is required
- New Guest Operating System Support
- RHEL 8.2
- Debian 10.5
- Fedora 32
- CentOS 8.2
- SLE 15 SP2 GA
- FreeBSD 11.4
- ESXi 7.0
- Support for DirectX 11 and OpenGL 4.1 in the Guest
Hardware Requirements:
- For Windows hosts, a native GPU that supports DirectX 11.0 is required.
- For Linux hosts, latest NVIDIA proprietary drivers are required.
- Software Requirements:
- Host Operating System (64-bit):
- Windows 8 or higher
- GNU/Linux with NVIDIA drivers that support OpenGL 4.5 and above
- Guest Operating System
- Windows 7 or higher
- GNU/Linux with vmwgfx
- Host Operating System (64-bit):
- Vulkan Render Support for Linux Workstation Player
Workstation 16 Player enables 3D support for Intel GPUs on Linux hosts to deliver DirectX 10.1 and OpenGL 3.3 to VMs using Vulkan Renderer.
Note: Linux host operating system with a recent Intel/Vulkan driver is needed, Mesa 20.1 or later is recommended.
- Sandboxed Graphics
Virtual machine security is enhanced by removing graphics render from vmx and running it as a separate sandbox process.
- USB 3.1 Controller Support
The virtual machines virtual XHCI controller is changed from USB 3.0 to USB 3.1 to support 10 Gbps.
- Larger VM
- 32 virtual CPUs
- 128 GB virtual memory
Note: Running virtual machines with 32 vCPUs requires that your host and guest operating systems both support 32 logical processors. - 8 GB virtual graphics memory
Dark Mode
Workstation 16 Player supports Dark Mode for optimized user experience.
Note: Requires host operating systems to be Windows 10 1809 or higher
vSphere 7.0 Support
In Workstation 16 you can perform the following:
- Connect to vSphere 7.0.
- Upload a local virtual machine to vSphere 7.0.
- Download a remote virtual machine running on vSphere 7.0 to the local desktop.
- Performance Improvements
- Improved file transfer speeds (Drag and Drop, Copy and Paste)
- Improved virtual machine shutdown time.
- Improved virtual NVMe storage performance.
Improved Accessibility Support
Accessibility improvements have been added so Workstation Player is compliant with WCAG 2.1 criteria.
Product Support Notices
- Removal of restricted virtual machines
Restricted virtual machine has reached end of life and been removed from VMware Workstation 16 Player.
Important Fixes
This release of VMware Workstation addresses the following issues:
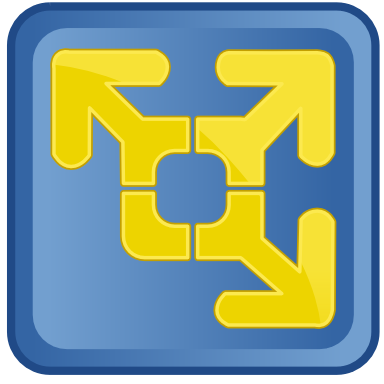
Workstation addresses multiple out-of-bounds read vulnerabilities in Cortado Thinprint component. The Common Vulnerabilities and Exposures project (cve.mitre.org) has assigned the identifiers CVE-2020-3986, CVE-2020-3987, and CVE-2020-3988 to these issues. For more information, see VMSA-2020-0020.
Workstation addresses a denial of service vulnerability due to an out-of-bounds write issue in Cortado Thinprint component. The Common Vulnerabilities and Exposures project (cve.mitre.org) has assigned the identifier CVE-2020-3989 to this issue. For more information, see VMSA-2020-0020.
Workstation addresses an information disclosure vulnerability due to an integer overflow issue in Cortado Thinprint component. The Common Vulnerabilities and Exposures project (cve.mitre.org) has assigned the identifier CVE-2020-3990 to this issue. For more information, see VMSA-2020-0020.
Resolved Issues
Vmware Player 17
- After priority.ungrabbed = 'low' is set in the virtual machine configuration file, the priority of vmware-vmx process shows as Normal, when checked on the Host Task manager
This setting has always worked until Workstation Pro 15.5 was released, however with the 15.5.5 release the status of the process stays at Normal.
This issue is now resolved.
- A Windows XP x64 virtual machine freezes during boot, when Workstation is running on Win10 host with Hyper-V Enabled
MSFT has bugs in APIC virtualization that block WinXP SP2 boot process.
This issue is now resolved.
Known Issues
Vmware Player Free
- Low performance or failures might occur when using vctl CLI on machines with HDD (Hard Disk Drive) as the system disk
When running vctl commands on machines using the HDD (Hard Disk Drive), the command execution might be very slow or even fail.
Workaround: It is recommended to use the vctl CLI on machines with SSDs (Solid State Drive).
- After the easy install operation is complete, the info bar show that it failed to install the VMware tools
Easy install will not install VMware tools in some guest operating systems including Windows 7, Windows server 2012 R2 and Windows server 2008 R2. This is because some specific Windows update packages need to be installed manually prior to VMware Tools installation.
Workaround: Perform the following steps after the guest operating system becomes ready:
For Windows 7 and Windows server 2008 R2 Guest:
- Review the information available here: https://support.microsoft.com/en-us/help/4472027/2019-sha-2-code-signing-support-requirement-for-windows-and-wsus.
- Download and install the required Windows updates available at https://support.microsoft.com/en-us/help/4474419/sha-2-code-signing-support-update and https://support.microsoft.com/en-us/help/4490628/servicing-stack-update-for-windows-7-sp1-and-windows-server-2008-r2.
For Windows server 2012 R2 Guest:
- Manually get the Windows update, then download and install the Update Package (KB2919355) from https://www.microsoft.com/en-ca/download/details.aspx?id=42334
- Install the .NET 3.5 Framework.
- Manually install VMware Tools in the guest operating system.