Mavericks Iso For Virtualbox
- Mavericks Iso For Virtualbox
- Mavericks Iso For Virtualbox Free
- Mavericks Iso Download Virtualbox
- Mavericks Iso For Virtualbox Download
- Mavericks Iso For Virtualbox Windows 10

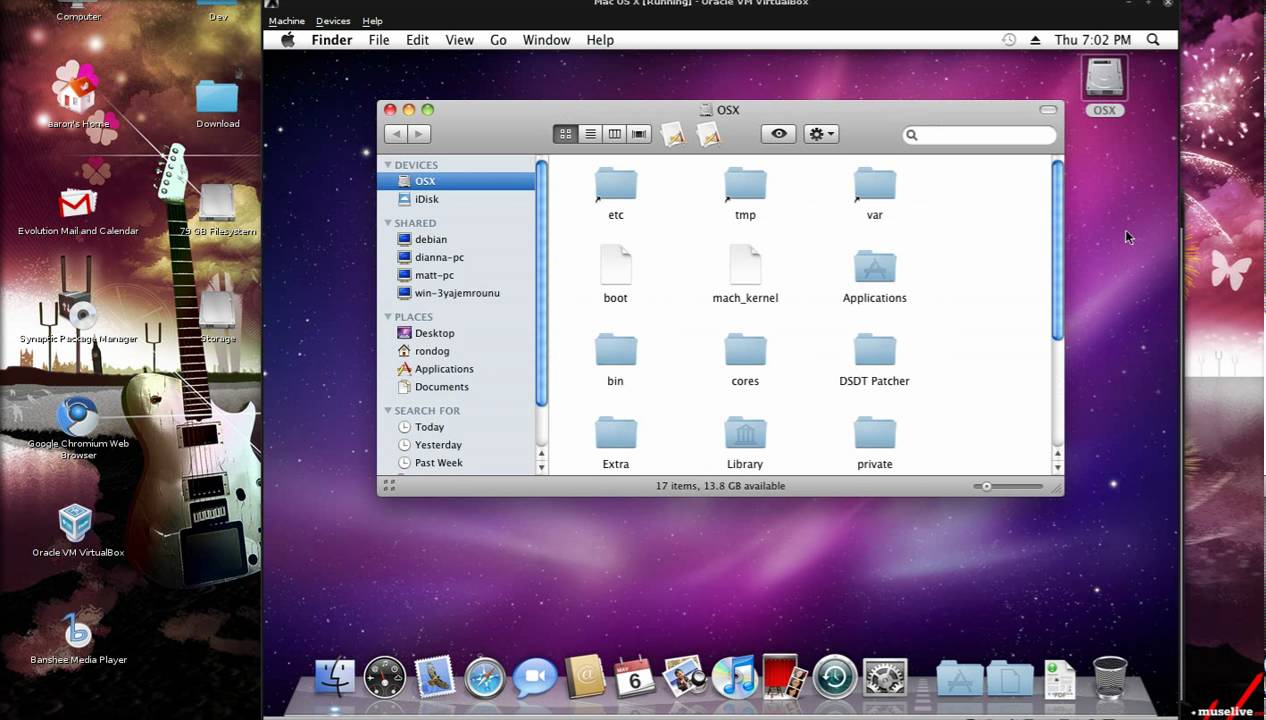
Mavericks Iso For Virtualbox
On 2 Gb Ram (in virtual machine) OSX Mavericks runs well On 1 Gb ram (in virtual machine) OSX Mavericks freezes very often (i get more free memory using memory clean app from Appstore). On start free memory is about 100-150mb: this is too small to run anyone program. Summary changed from loading iso for install DVD on os x mavericks (10.9) crashes to loading iso for install DVD on os x mavericks (10.9) crashes (VINFEMTRIPLEFAULT) Any improvement with VBox 4.3.8? MacOS X 10.9 Mavericks VMWare Image. For the curious: This VM can be successfully converted to Parallels 16 by opening the file 'OS X Mavericks.vmx' in Parallels.Just make sure you give it enough CPU, RAM, and GPU specs for it to boot.
Mavericks Iso For Virtualbox Free
- How to install OSX Mavericks on a VM (VirtualBox)
- 1. You will need Niresh's torrent. Magnet link: magnet:?xt=urn:btih:EFC11533DCE5C594127D84A83FC91DA8B5C44341&dn=OSX-Mavericks.iso&tr=http%3a%2f%2ftracker.niresh.co%2fannounce.php&tr=udp%3a%2f%2fopen.demonii.com%3a1337%2fannounce&tr=udp%3a%2f%2ftracker.coppersurfer.tk%3a6969%2fannounce&tr=udp%3a%2f%2ftracker.istole.it%3a80&tr=udp%3a%2f%2ftracker.istole.it%3a80%2fannounce&tr=udp%3a%2f%2ftracker.openbittorrent.com%3a80&tr=udp%3a%2f%2ftracker.openbittorrent.com%3a80%2fannounce&tr=udp%3a%2f%2ftracker.publicbt.com%3a80&tr=udp%3a%2f%2ftracker.publicbt.com%3a80%2fannounce&ws=http%3a%2f%2fwww.niresh.co%2fosx%2fdirect-download%2fdistro%2f10.9%2f10.9.0%2fOSX-Mavericks.iso
- 2. After downloading, head to VirtualBox. Press New, then type in the name of the VM, select type Mac OSX, and select version Mac OSX 10.9 Mavericks (64 bit).
- 3. After that, select the amount of RAM you want for the VM. Minimum 2 GB, but it's recommended that you use 4.
- 4. Then, create a Virtual Hard Drive (I used .vdi extension, but you can use whatever you want), 20 GB storage recommended.
- 5. Now that it has been created, right click on your VM and click settings.
- 6. A: System Tab
- Do NOT enable EFI for this VM. Recommended that you go to Acceleration and enable VT-X and Nested Paging.
- Enable 3D acceleration, and set 128 MB for your VM. (Recommended, but optional.)
- Enable Network Adapter, and attach to NAT.
- Click the CD icon, go to the right of the Sata Port number and click the drop down CD menu. Select the .iso from the torrent.
- 7. Press Start, select the partition. It will take a VERY long time for it to load up, but when it does, go along with the installer.
- 8. Go to the top bar, click Utilities, and click Disk Utility.
- 9. Select Erase tab, click your hard drive and format as Mac OS Extended (Journaled)
- 10. After that, it will install... Taking a VERY LONG TIME. Hours.
- 11. When it finishes installing, it will bring you to a login screen. (May have a black screen earlier, but wait patiently enough) Type in the user: root, pass: niresh .
- 12. After logging in, wait for it to complete installation... IT WILL TAKE EVEN LONGER. After the notification in the top right corner says it has been fully configured, go to the next step.
- 13. Login to my fake account: user: extremepwnage1, pass: extremepwnage on this website. http://www.niresh12495.com/files/file/215-imessageicloudapp-store-login-fix-updated/
- 15. Your Mac OSX is now fully configured. Enjoy! :) - Shamee
Mavericks Iso Download Virtualbox
Mavericks Iso For Virtualbox Download
Mavericks Iso For Virtualbox Windows 10
Open VirtualBox and create a new virtual machine. Use the following steps to create a new virtual machine in VirtualBox: Open VirtualBox. Click New below the gear icon at the top. Click the arrow pointing down next to 'Machine Folder' and select a folder to install the virtual machine. Use the drop-down menu next to 'Type' to select 'MacOS X.'