Headers Only In Outlook 2016
Open the email with the headers you need to see. In the message menu pick View - Message headers. You'll see the Options dialog that hasn't really changed much over the years. So please find the details above. Or you can run the menu for the email in the main Outlook window and select 'Options'. Professor Robert McMillen shows you how to change download preferences in Outlook 2016. You can choose to download all items or just headers to save drive sp.
How to print email body only without header and username in Outlook?
Normally it will print all content of an email in Microsoft Outlook, including its header, its body, and more. Sometime you may want to hide an email message's header during printing, in the sake of keeping confidential or other purpose. And this article is a tutorial about how to print the body and header of an email message, and how to print only the body of an email message without its headers (including the user name at the top) in Microsoft Outlook easily.
- Print an email without header and username with Kutools for Outlook
Print an email without message header with Reply feature
This method will guide you to print the message body of an email only excluding its message header with the help of the Reply feature in Outlook. Please do as follows:
1. Select the email you will print without header, and click Home > Reply.
2. Now the Reply Message window is opening. Please remove information as following screenshot shown:
(1) Remove the recipients, subject, attachments from the message header;
(2) Remove the replying header at the top of message body.
3. Click File > Print. And now you will see the entire message header does not appear in the print preview. See screenshot below:
4. Go ahead to specify a printer as you need, and then click the Print button. See screenshot above:
5. Close the Reply Message window without saving the email.
Easily print an email without message header and username, but including background image in Outlook
As you know, when printing an email in Outlook, it will print out both of email header and email body as what you view in the Message window or Reading Pane. What's more, it usually adds your username above the message header. Here, I want to introduce the excellent Advanced Print feature of Kutools for Outlook, which enables you to print an email' message body only without the message header and username, and remaining the background image in Outlook. Click for 60-day free trial without limitation!
Print an email without header and username with View in Browse feature
If you do not want to print the message header during printing, please do it as following:

1. Double click to open the email you will print in the Message window.
2. Click Message > Actions > View in Browser.


3. A warning dialog box pops up. Please click the OK button.
4. The email message will display as a web page in your default web browser. Please click File > Print (or press Ctrl + P keys) to open the Print dialog box.
5. In the Print dialog box, please select and configure your printer, and then click the Print button.
Note: This method works well for HTML emails. If your email is Plain Text or Rich Text, you need to convert it to HTML before printing. You can convert emails to HTML (as below screenshot shown): (1) Double click to open the email; (2) Click Message > Actions > Edit Message; (3) Click Format Text > HTML. And then follow the same steps we described above to print the email without header.
Print an email without header and username with Kutools for Outlook
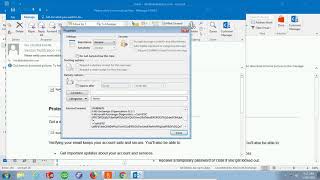
If you have Kutools for Outlook installed, you can apply its Print feature to easily print the message body of an email only without its message header in Outlook. Please do as follows:
Kutools for Outlook: Add more than 100 handy tools for Outlook, free to try with no limitation in 60 days. Read More Free Trial Now
1. In the Mail view, open the mail folder containing the email you will print without header, select this email, and click KutoolsPlus > Advanced Print. See screenshot:
2. In the opening Advanced Print dialog box, please only check the Items body option in the Print Content section, and click the Print Cedesktop exe wince 6 0. button. See screenshot:
Championship manager 2001/02 free download mac. 3. In the new Print dialog box, please specify the printer and click the Print button.
And now only the message body of the selected email is printed out.
Headers Only In Outlook 2016 Download
Demo: Print an email without header and username with Kutools for Outlook
Tip: In this Video, Kutools tab is added by Kutools for Outlook. If you need it, please click here to have a 60-day free trial without limitation!
Kutools for Outlook - Brings 100 Advanced Features to Outlook, and Make Work Much Easier!
Headers Only In Outlook 2016 Pdf
- Auto CC/BCC by rules when sending email; Auto Forward Multiple Emails by custom; Auto Reply without exchange server, and more automatic features..
- BCC Warning - show message when you try to reply all if your mail address is in the BCC list; Remind When Missing Attachments, and more remind features..
- Reply (All) With All Attachments in the mail conversation; Reply Many Emails in seconds; Auto Add Greeting when reply; Add Date into subject..
- Attachment Tools: Manage All Attachments in All Mails, Auto Detach, Compress All, Rename All, Save All.. Quick Report, Count Selected Mails..
- Powerful Junk Emails by custom; Remove Duplicate Mails and Contacts.. Enable you to do smarter, faster and better in Outlook.
or post as a guest, but your post won't be published automatically.
- To post as a guest, your comment is unpublished.Print Email Body Only Without Header And Username In Outlook is possible but how to also remove last Sender eMail Body ? Without Vba Nor Add-In. TQ sunny.wong@schindler.com
If you are having problems with your email, one common diagnostic aid is a complete list of the message's headers. Headers show the path a message took to get from the sender to the recipient. The IT Service Desk or other technical support may ask you to provide a message's headers.
- Right-click (or ctrl-click) the message in your Inbox or other folder (do not open the message).
- From the menu that appears, select View Source.
Your text editor (typically an application called TextEdit) will open, displaying all the headers for the message, followed by the message body.
If you need to copy the headers (to paste somewhere else),
- Drag over the text from the beginning of the text to the beginning of the body of the message.
- Press command-c on your keyboard; this copies the highlighted text to the clipboard.
- Then, with an email message or other document open, press command-v to paste the header text into that document.